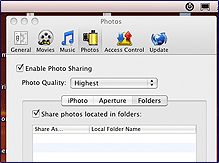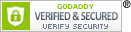You will need:
- A home computer network that uses a broadband or wireless internet connection.
- A CEIVA frame with Media Server connectivity. See a list of models with media server connectivity »
- A media server application. You may already have one on your computer. Some popular media servers are Windows Photo Gallery for Vista, Windows Media Player 11 for Windows XP, or Rivet for Mac OSX. Get more information on media servers »
Media Server Set Up
Enjoy all your favorite photos by turning your computer into a media server for your CEIVA®! Youâll get photos from your computer right to your frame.
Step 1: Register and connect your CEIVA.
Register your CEIVA and tell us how you're connecting on the Connection Settings menus on your frame. You'll need to set the mode on the How to Connect screen and adjust Ethernet Settings for a broadband connection or Wireless Settings for a wireless connection.
For more information about these settings, see the broadband and wireless help pages.
(Note: You must have a high-speed internet connection to be able to use media server connectivity.)
Step 2: Make the photos on your computer available for sharing.
You must allow your media to be shared with other devices. Open your media server application and allow your computer to share your media and authorize your CEIVA frame to access your photos.
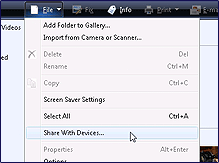
In Windows Photo Gallery, select Share With Devices... from the File menu.
more instructions for Windows Photo Gallery »
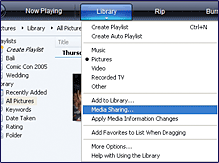
In Windows Media Player 11, select Media Sharing from the Library menu.
more instructions for Windows Media Player 11 »
If you need more assistance, consult the help or troubleshooting section of your media server application.
Step 3: From your frame, select your computer as a media server.
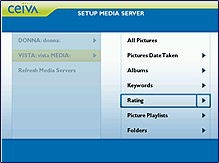
Go into your Media Server Setup menu and select your computer by scrolling through the names of the available computers.
You'll also be able to customize your photo slideshow by selecting filtering options on this screen. "All Pictures" will show every image shared on your computer, but you can also select specific filters or folders to display.
Customize Your Media Server
Your media server organizes photos according to different properties or categories. Customize your photo slideshow by selecting a filter on your CEIVA frame. Some common filters your media server might use are:
Tag
Display photos from your library tagged with a specific keyword. (such as "vacation" or "birthday")Date Range
Display photos taken within a certain date range.Playlist/Album
Playlist and Albums are groupings of photos. You can set up a filter to show photos from a particular playlist or album.Folder
Display photos stored in a specific folder on your hard drive.
For troubleshooting and general CEIVA assistance, visit our Help Section.